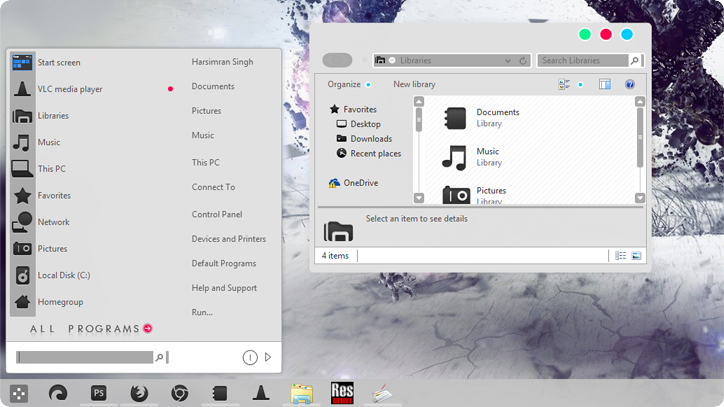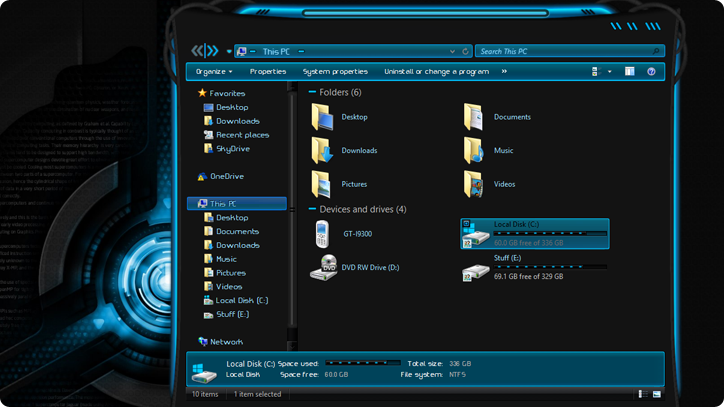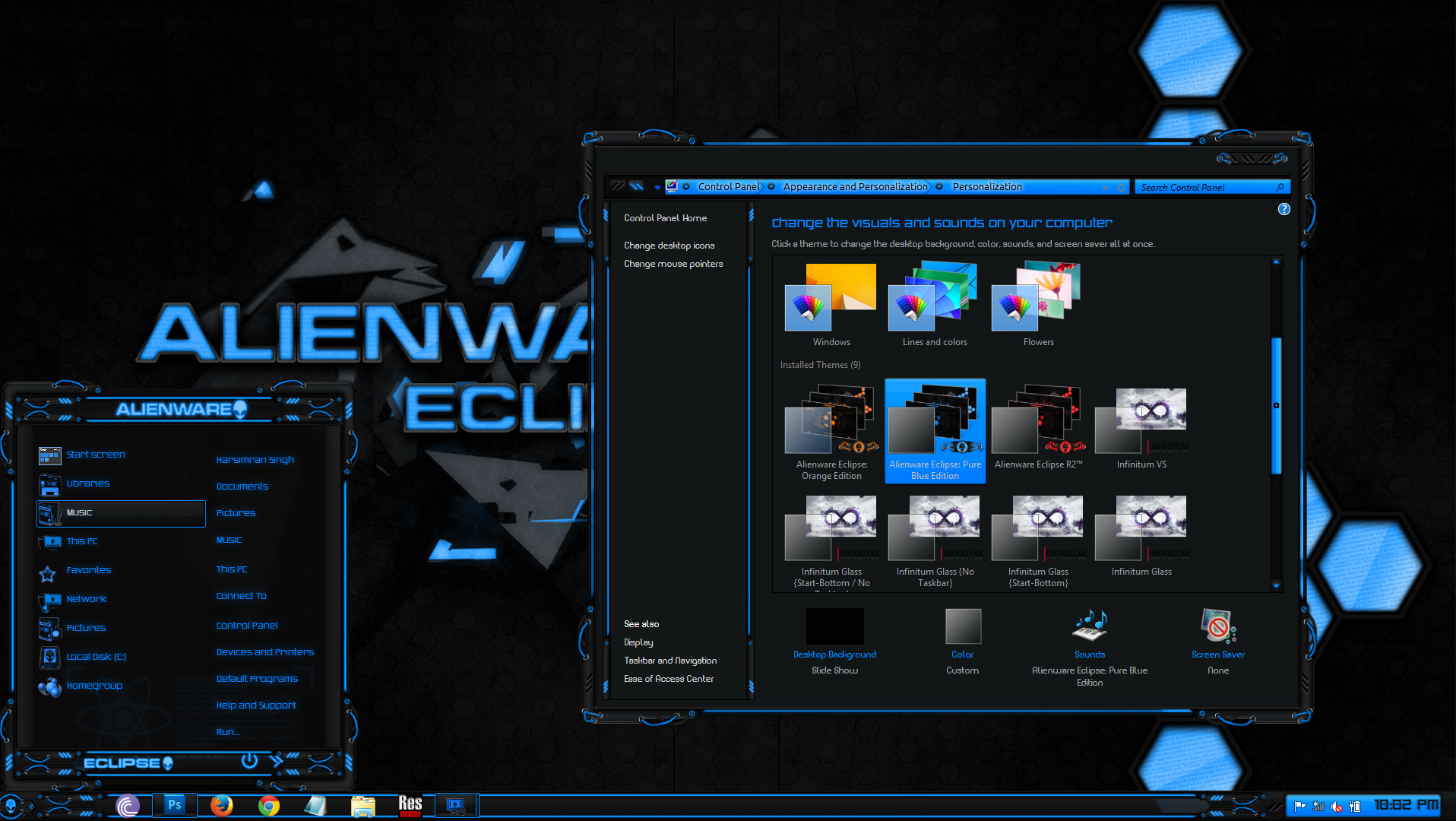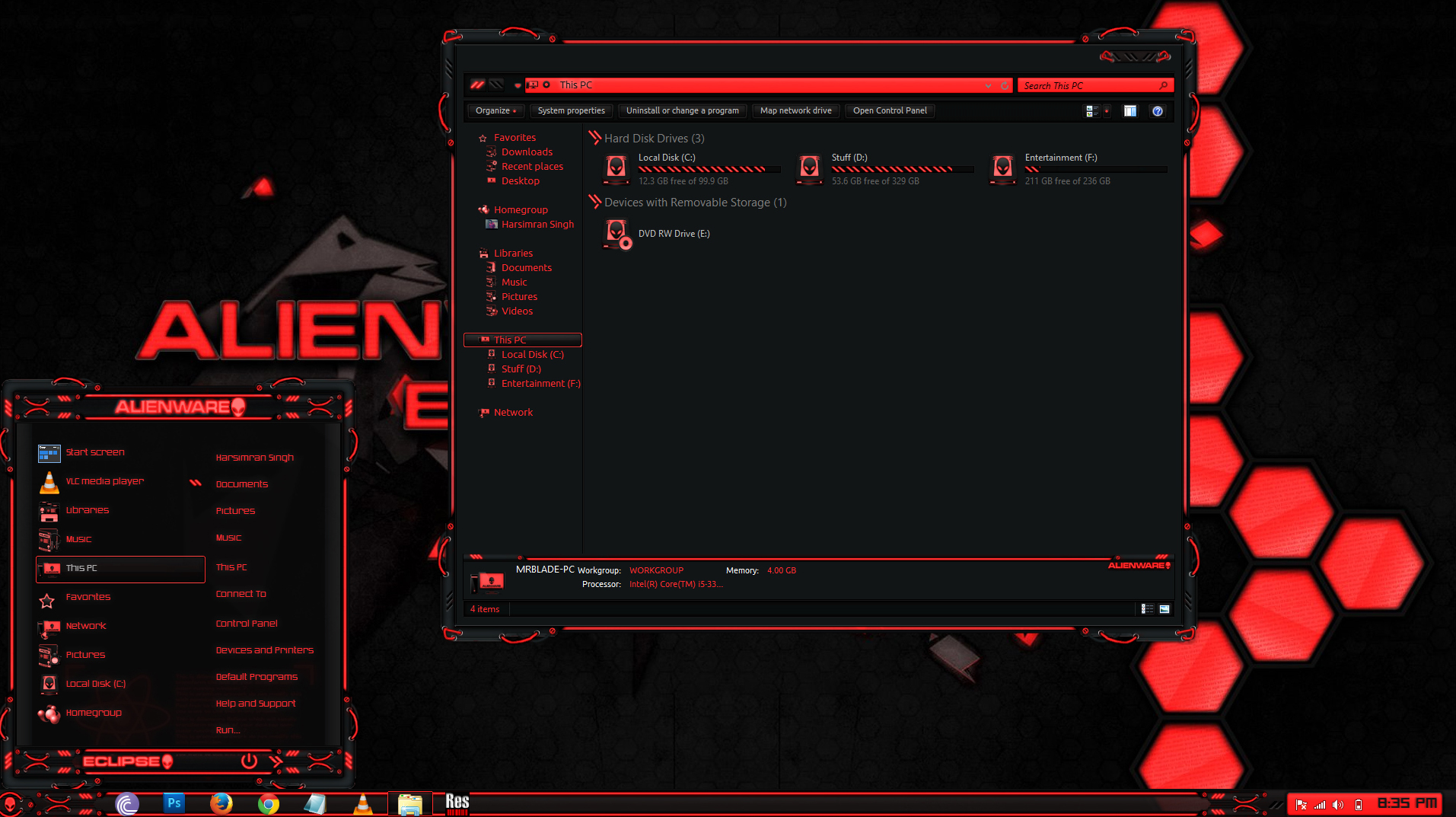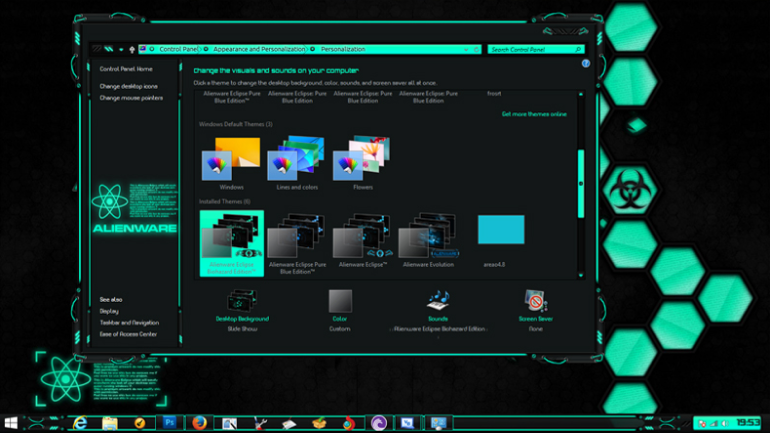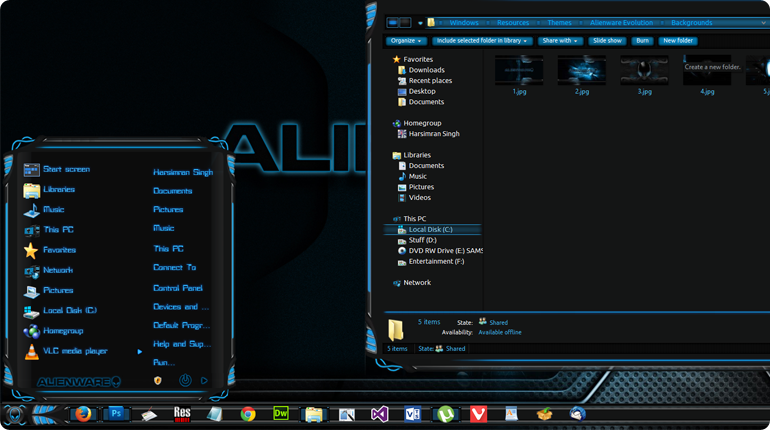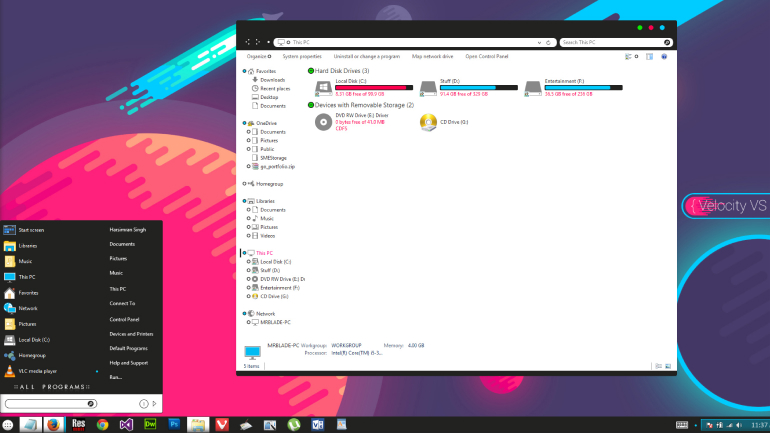
Velocity VS
Platform: Windows 8/8.1 Unveiling your new desktop masterpiece—a sleek, minimal theme crafted to enhance your daily digital interactions. The inspiration was clear: to bring brightness and functionality to your everyday computing. Embrace your new theme and reimagine your workspace with style. Features Windows 8/8.1 Theme / Visual Style StartIsBack and StartIsBack+ Support Crystal Clear v2.1 Cursors OldNewExplorer support Three wallpapers Simple Installer Download Theme 🚨 Copyright Disclaimer All rights reserved....